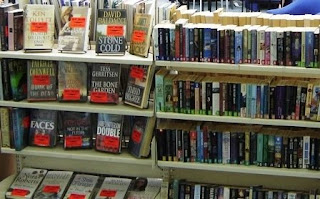Books come in many forms these days. You may have seen ebooks for sale on sites, such as Amazon who has recently launched Kindle, their ebook reader.
Project Gutenberg, started in 1971, is the first and largest single collection of free electronic books, or ebooks. Project Gutenberg is the original free digital library of books no longer in copyright. So you'll find a great many classic literary texts here.
Many of the free ebooks can also be downloaded as a podcast or audiobook. LibriVox is one of the many websites that provides free audiobooks from the public domain.
Discovery Resources
- What is an ebook? gives information on the format and ebook readers
- Read this blogpost on free ebooks
- Google Book Search
- Read this interesting article on Google’s big book project
- Find out How does Google Book Search work?
- Look how Google Book Search is being used
Discovery Exercise
- Search for a classic from the public domain (like works from Shakespeare) on any of the above mentioned web sites.
- Write about your experience in your blog. Was it hard to find the title? Where there a choice of format(s) offered? What interesting things did you discover?
- Use your gmail account to email northshorelibraries@gmail.com with a link to your blogpost. Please put Exercise #20 in the subject heading.