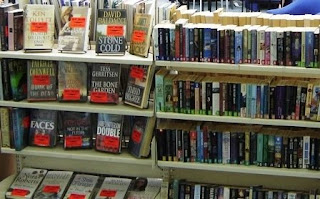Wow! Congratulations!! You’ve reached the 23rd thing. We hope the experience has enhanced your Web 2.0 skills, provided you with the information and knowledge to provide better service to our customers, and has been a fun and rewarding experience along the way.
Be sure to give yourself a pat on the back for completing the programme!
For the last Exercise:
Please reflect on your learning journey and write a few thoughts about your journey on your blog.
- What were your favourite discoveries or exercises on this learning journey?
- How has this programme assisted or affected your lifelong learning goals?
- Were there any take-aways or unexpected outcomes from this program that surprised you?
Use your gmail account to email northshorelibraries@gmail.com with a link to your blogpost. Please put Exercise #23 in the subject heading.
When we sign you off for this last exercise we will send you an email to confirm completion of the programme and will arrange to have your reward and certificate sent to you in due course.
The programme officially closes on Monday 5 October 2009. There will be a one week extension for those who have fallen behind to finish and be eligible for the reward.
In closing, we want to thank you all for joining us on this journey of discovery and learning.
NSL Training Support